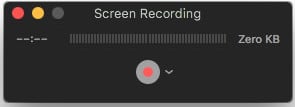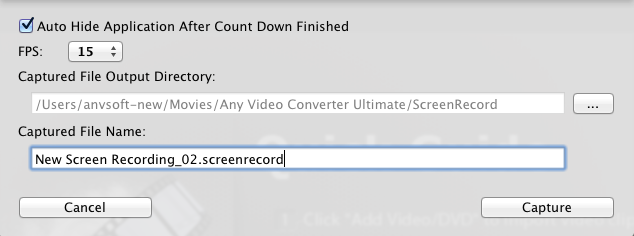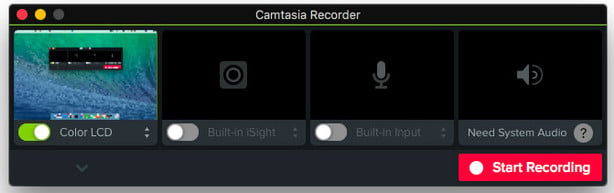Picture files come in all sorts of formats such as JPEG and TIFF. Each has its own individual strengths, but it’s common to need to change the format of one or more images. For example, you might need to convert a sizable TIFF file into a smaller JPEG to email it to someone. Doing this manually -- even for a single file -- takes time, so we’re going to show you how to set up an automated process for converting one or more image files from one format to another. The input files can be in BMP, GIF, JPEG, PDF, PICT, PNG or TIFF format. All you’ll need to do is drop the files’ icons onto an app in your Mac’s Dock and they’ll be converted to the format you’ve specified.
To do this, we’ll be using an app called Automator, which resides in your Applications folder. We’ll show you the basics of how to use it, so that you can go on to create your own processes to help you work faster and smarter.
Before we get stuck in, let’s explain what the process we’re about to create will do. It will appear as an application on your Mac, just like Mail, Safari or Pages. When you drag and drop image files onto the app’s icon, the files will be copied to a new folder on your desktop (so that the originals remain untouched). These images will then be converted into the format of your choice.
If this doesn’t sound exactly the way you want your process to work (you may, for example, want the new folder to be created elsewhere) then there are plenty of options you can tweak to make the process do exactly what you want.
Once you’ve seen what Automator is capable of and how easy it is to create your own processes, you can start getting creative with it. This will enable you to work more quickly with your Mac, automating the mundane tasks, so you can get on with the fun, creative stuff.
Be aware, though, that Automator is quite an advanced app, and doesn’t always hold your hand if things go wrong or your process fails to complete successfully. You can click View > Log to see what’s happened, but the results aren’t always particularly helpful, meaning you may need to undertake a bit of trial and error to get things right.
>> OS X
>> some images to convert

Open up Automator from your Applications folder or Launchpad. First off, you’ll be asked what kind of document you’d like to create. Click Application, then click the Choose button. You’ll now see the main Automator window, as shown on the left.

In the left-column, click Files & Folders, then find New Folder in the second column. Drag this to the top-right pane. In the text field next to Name, type ‘Conversion’ followed by a space. Then click the Variables button, followed by the Date & Time category in the left column.

Drag "Current time" to the text field where you typed "Conversion". It appears as a lozenge. Now drag "Today’s date" from the right column to the text field. Click in the text field and use the “ and ‘ keys to move around and insert a space between the two lozenges.

Double-click the "Today’s date" lozenge and change the Format drop-down to one that does not contain a "/" symbol. Then click Done. Finder actually interprets the "/" in the date as being the next level in the folder hierarchy, which will cause your process to fail.

Leave 'Where' set to "Desktop". Now click Actions > Files & Folders and drag "Get Folder Contents" to the area below your 'New Folder Action' in the Process area. This picks up the contents of the folder ready for the next step where we convert the image format.

Click Actions > Photos and drag "Change Type of Images" beneath "Get Folder Contents". In the pop-up, click Don’t Add, because the files have been duplicated by the New Folder Action. Use the "To Type" drop-down to pick your output format. In our case, we’ve gone for JPEG.

Now click the File menu and choose Save…. Give your process a name, such as "Convert to JPEG" -- if necessary, click the arrow next to the text field, and browse to your Applications folder. Click Save. Now locate your app and drag its icon to your Dock.

Find an image file that isn’t a JPEG, and drag it onto the "Convert to JPEG" icon in the Dock. When the app icon goes dark, let go of your mouse or trackpad button, and the images are converted and placed in a new folder on your desktop. The original(s) will be untouched.
Source from: http://www.maclife.com/article/howtos/how_batch_convert_images_your_mac_without_photoshop
Related Tips:
How to Batch Convert Video Files on Mac
How to Batch Convert iTunes Movies on Mac















 Why Does It Happen?
Why Does It Happen?