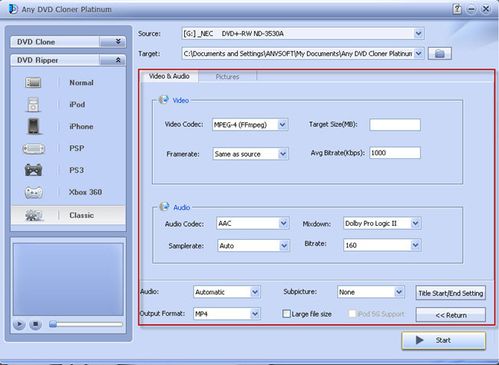Whether it’s the first time you’ve picked up an iPad or the seventeenth time you’ve pulled out your iPhone today, there are probably still some iOS 7 features and functionality that you’re not familiar with. Don’t sweat it: We’re here to help. We’ve collected some of our favorite and most useful tips and compiled them here, just for you.
Make iOS 7 look nicer
There are several settings you can change to make iOS 7 easier on the eyes.
1. Make the text larger and bolder:As nice as the thinner version of the Helvetica Neue font is in iOS 7, it’s not always the easiest to read. If you’re having trouble reading text on your iPhone or iPad, just go to Settings > General > Accessibility > Larger Textto increase the default font size on your device. You can make that font size even larger in apps that support it by enabling Larger Accessibility Sizes. And if you want Helvetica Neue to show up just a bit bolder, visit Settings > General > Accessibility and enable the Bold Text slider. (Note: You will have to restart your iPhone when you enable Bold Text.)
2. Buttons, buttons, everywhere: iOS 7 has ditched most of the traditional buttons present in past versions of Apple’s mobile software, but if you’re jonesing for that old familiar arrow shape, you can enable it via Settings > General > Accessibility > Button Shapes.
3. Contrast is key: Some of us like white text on light backgrounds, but others find it causes headaches and hurts their eyes. If you’re part of that latter group, there are several options for your viewing pleasure under Settings > General > Accessibility > Increase Contrast.
If you want to increase the text and background contrast for features like Control Center and Notification Center, turn on the Reduce Transparency option.
If you wish to darken the highlight colors found in an app’s menu and tab bar (the pink color of the Music app, for instance), toggle the Darken Colors switch.
And if you’d like to darken the white backgrounds found in apps like Settings, the Reduce White Point screen brings the pure white coloration down to a more ocularly-friendly light grey.
On the map
4. Turn-by-turn walking directions: We’ve long had the ability to do turn-by-turn directions for driving, but iOS 7 also adds the ability to get those same prompted directions when you’re on foot. Just tap the Directions button in the top left hand corner, select the Walking icon at the top of the screen, enter your destination, and tap Route. Siri will guide you to your destination, alerting you by voice when it’s time to make a turn.
5. Prefer walking directions: Say you’re on vacation and don’t have a car: Wouldn’t it be useful if you didn’t have to remind Maps that you want those walking directions every time you put in a location? Easy enough: Just go to Settings > Mapsand scroll down to the Preferred Directions section. There you’ll be able to choose between Driving and Walking. Now, when you launch Maps, it’ll give you pedestrian-friendly directions by default.
Apple's free Find My Friends app lets you set geofences on friends so you can be notified when they leave or arrive at a location.
6. Notify you about your friends’ location: Apple’s free Find My Friends app can be super useful at times, such as when you’re meeting up with a friend. You can even use the app to automatically tell your friend when you’re heading out—or be notified when your friend is arriving someplace—all thanks to geofences.
Just launch the Find My Friends app, select the friend you want to be notified about and tap the More… button in the toolbar. At the bottom of the contact card, choose either Notify Me or Notify [your friend’s name]. You’ll be prompted to choose whether the notification will show up when you arrive at or leave a place, as well as specifying the location (and even how big a radius from that location will trigger the notification). If you choose to notify your friend about your location, you can also send a message immediately.
7. Ask Siri to notify you about your friends’ location: If setting up those geofences is a little too cumbersome, you can ask Siri to handle it for you. Just trigger the virtual assistant and say, for example, “Notify me when John leaves his current location.”
8. Geofencing in Reminders: Not only can you can set geofences on people, you can also place them on locations. Using the Reminders app, you can have a notification sent to you when you’re arriving at or leaving a location. Just create a reminder, tap the ‘i’ button next to it, and choose “Remind me at a location.” Under the Location sub-menu, search for a contact, place name, or specific address; as with Find My Friends, you can even specify the size of the radius around the location, just in case you want to be reminded to get cookies when you’re even remotely near the supermarket.
Master your photos
Accidentally take 88 burst mode photos when one or two would do fine? You can weed them out in the Camera Roll.
9. Save your favorite Burst Mode images (iPhone 5s): The iPhone 5s’s Burst Mode is an excellent way to ensure that you capture fast-moving action, but you also don’t want to take up lots of space with photo duplicates. After you’ve captured an image in Burst Mode by pressing and holding down the shutter button for a few seconds, you can tap the Camera Roll to view your images.
Your burst appears as a single photo in the album, represented by what iOS 7 thinks is the best photo of the bunch. You can go back and look through the full burst collection, however, by tapping the Favorites button; select the photo (or photos) you’d like to showcase by tapping on them and pressing Done. From there, you can choose to keep the entire burst for future perusal, or delete all the images you chose not to select.
10. Enable automatic HDR (iPhone 5s): Back in 2010, iOS 4.1 added the High Dynamic Range (HDR) feature to its Camera app, which allowed you to take a photo of a subject with both sharp light and deep shadow and have it render as evenly lit. But HDR took longer to shoot than the average image, which for most people meant manually turning it on whenever you wanted to capture that perfect sunset.
With iOS 7 and the iPhone 5s, however, you can turn on automatic HDR mode: In normal light, your iPhone will shoot a regular photo; in situations with multiple light patterns, however, your device will automatically recognize that an HDR photo might be best and attempt to capture that, instead. (As always, the iPhone always takes two photos–the untouched one and the HDR version; you can save both to your Camera Roll if you wish by going to Settings > Photos & Camera > Keep Normal Photo.)
11. Put permanent filters on your camera: Both the iPhone and iPad offer front and back hardware cameras, and on the software side, fun filters for Photo and Square modes to make your pictures more interesting.
If you like having a specific filter on images, you can set either Square or Photo mode to always launch with the image manipulation of your choice. Personally, I have iOS 7’s Square mode set to the Noir filter, as I like Apple’s black and white correction more than, say, Instagram’s.
To set the filter, all you have to do is tap the Filter button in the Camera app while in the mode of your choice. Switch to another mode and you’ll once again have a clean slate, but return to your original mode and your filter of choice remains.
12. Share your Photo Stream with others (and let them add images, too):When Shared Photo Streams first launched with iOS 6, they let you share groups of images with any of your friends for liking and comments, but your buddies couldn’t add images or video of their own.
iOS 7 has changed all that, letting you open up your Shared Photo Streams to anyone you deem fit for posting. Now, when you create a shared stream, viewing it presents you with two tabs: Photos and People. Tap the People section to access your stream’s settings; there, you can turn on or off the Subscribers Can Post toggle. (You can also choose to create a public website, add or delete friends to your stream, and show notifications for the stream.)
13. Use iMovie to create slo-mo clips: iPhone 5s owners can make slow-motion clips to their heart’s content thanks to iOS 7’s 120FPS slo-mo mode in the Camera app. But older iPhone owners can get in on some of that fun, too—they just need to download iMovie.
After you’ve filmed something, open iMovie and create a new project with your clip. Next, separate your clip into three segments by swiping down on the film strip: the intro normal-speed segment, a slow-motion segment, and the ending normal-speed segment. Finally, tap on the middle segment, choose Speed, and drag the slider toward the Tortoise icon. Voilà: easy in-and-out slow-motion.
Phone it in
You can see a list of all the numbers and contacts you've blocked in Settings > Phone > Blocked.
14. Block annoying calls: We haven’t solved the problem of email spam, but telemarketing can be slightly less annoying with a new feature of iOS 7: call blocking. You can choose to not receive calls from a specific number or contact by tapping the ‘i’ button next to that entry in the Recents or Voicemail sections of the Phone app, scrolling down, and choosing Block this Caller. (It also works on any contact card in the Phone or Contacts app.) Note that by doing so you also won’t receive text messages/iMessages or FaceTime calls from that number or contact. If you’ve blocked someone in error, you can edit the no-call list under Settings > Phone > Blocked.
15. Make FaceTime Audio calls for cheap: Calling plans are pretty cheap these days, but if you’re looking to pare down, you can make FaceTime Audio calls over Wi-Fi or cellular data networks. Just make sure you’ve enabled FaceTime in the Settings app, then find an entry in the Contacts or Phone app and tap the phone icon next to FaceTime. You’ll immediately launch into an audio-only FaceTime call, though you can switch over to a video call at any point by tapping the FaceTime button. You can even add a FaceTime Audio call to your Phone app’s Favorites by tapping Add to Favorite on any contact card, and then selecting FaceTime Audio.
Adding a conference code or extension to a number lets you dial it automatically just by tapping the button that appears in the bottom left.
16. Enter a phone conference code at a tap: Many of us have had to dial either hard-to-remember extensions or conference room codes at some point. If you find yourself making those calls frequently, you can simplify the process. Go to the Keypad section of the Phone app and enter the phone number you dial; then, at the end, tap and hold the pound key until it turns into a semicolon. Now enter the passcode or extension, and then add the whole shebang to a new or existing contact record. Next time you dial that contact or number, you’ll see a small button in the bottom left that says “Dial” with the code you entered; tap that to have it entered on the keypad automatically.
Talk to Siri
17. Speak your settings: Siri’s become a bit smarter across the board in iOS 7, and one of those IQ improvements deals with controlling your settings. You can ask Siri to turn Bluetooth on or off, open a specific Settings pane, and even turn on Airplane Mode—though Apple’s voice assistant gets a little snarky if you ask for that last one.
18. Make Siri better understand your friends’ names: If you heard it spoken out loud, my little sister’s name is a pretty standard one—“Caitlin.” Unfortunately, that’s not how my parents chose to spell it; instead, her contact card reads “Caetlyn.” In iOS 6, Siri had a bit of trouble with that, expecting me to either pronounce her name “Keet-lan” or use the nickname I’d given her. Thanks to Siri’s new pronunciation engine, though, my phone can be a little smarter about her contact card—along with any of yours.
Just say “Learn how to pronounce [name]’s name” and Siri will comply, first asking you for your pronunciation of the first and last name, then providing you with several pronunciation options.
19. Talk and talk and talk and talk to Siri: Raise your digital hand if you’ve ever run into this situation when talking to Siri:
“Remind me to—” “What would you like me to remind you?”
Siri may be there for us, but sometimes, she’s just not listening as closely as she should be. If you have iOS 7.1 installed, however, you can hold down the Home button to make Siri listen as long as you like—she won’t stop until you lift your finger. Helpful for recording the entirety of messages and reminders; even more helpful when you just need someone to talk to—even if that someone is digital.
Navigate the jungle of Safari
From Safari’s Settings you can assign any folder from your bookmarks as Favorites, which show up when you load a blank tab.
20. Playing Favorites: In iOS 7 there’s a new bookmarks section called Favorites; on the iPad, this is used to populate the Favorites Bar in Safari, but on both the iPad and iPhone, it also determines which bookmarks pop up when you’re in a blank tab. You can make Favorites work for you by going to Settings > Safari > Favorites, where you can select any folder in your Bookmarks as your Favorites. Now when you open a blank tab in Safari, you’ll see those specific sites are just a tap away.
21. View saved passwords and credit card info: Whether or not you have iCloud Keychain syncing password information between your iOS devices and/or Macs, you can have Safari on your iOS device save your usernames, passwords, and credits cards locally. In both cases, you can take a look at the information under Settings > Safari > Passwords & AutoFill. In both cases, you’ll have to enter your device’s passcode—sorry, no Touch ID here—to view the full credit card number or password; it’s yet another reason to choose a strong passcode, as though you needed one these days. Both sections let you remove entries, but the Credit Cards section will also let you add a new card right from Settings.
Mail call
Tapping Edit on Mail's main screen lets you add several special mailboxes, including Flagged messages, Attachments, and To or CC.
22. Search all mailboxes: Searching Mail in iOS 6 could be a drag, especially since you could only search the mailbox you were currently viewing. In iOS 7, it’s a bit easier: When you enter a search term, pull down on the search results, and you’ll reveal a toggle that lets you choose between searching only the current mailbox or all mailboxes.
23. Undo trash/moved/junked messages: We’ve all done it: accidentally deleted or moved a message we didn’t mean to. Yes, you could go all the way out of the account and then into the Trash and move it back to your inbox, but here’s a much faster way: Give your iOS device a shake and you should see an Undo dialog box pop up. Tap Undo to put your messages back where they belong.
24. Smarter mailboxes: While we still don’t have true, customizable Smart Mailboxes in iOS 7, there are a bunch of handy specialized mailboxes that you can add to your main Mail screen. Just tap Edit and scroll down to see a list of options, including your VIP mailbox, flagged messages, those that have attachments, and even one containing just those messages which have you in the To: or CC fields. Select any to show them (or deselect those ones you want hidden); you can also rearrange them by tapping and dragging them into the order you want. When you’re finished, just tap Done at the top of the screen.
Messages
25. Check the time: As you go through your conversation in the Messages app, you might spot the occasional timestamp between conversations. But sometimes you want to know exactly when a certain text appeared. Messages offers just this feature in iOS 7—all you have to do is swipe and hold left on a conversation to expose a set of timestamps for every text you and your friends have sent.
26. Send that text onward or banish it from existence: In prior versions of iOS, you could delete text messages from your phone or forward them on via the Edit button. In iOS 7, that button is gone; instead, to forward or delete a text, you must first tap and hold on it. Tap the More pop-up, and circles appear to the left of your messages, with the current one selected. It’s up to you whether you want to delete or forward a single text, or select multiple messages.
Miscellaneous
iOS 7's AirDrop feature is handy not only for sharing photos, but also websites, videos, map locations, and almost anything else you can share.
27. Send everything with AirDrop:One of the most powerful, if under-appreciated, features of iOS 7 is AirDrop. Most people think of it only as a way to send pictures, but in truth anything that you can text or email you can probably send via AirDrop. For example: Got a bunch of friends meeting at a location? Fire up Maps, search for your location, tap Share, and AirDrop it to everybody present at once. It doesn’t require a Wi-Fi network, or even that you know the other person’s contact info. Just make sure that the recipients have AirDrop set to Everyone or Contacts Only in Control Center.
28. Short names in Messages and Mail: Have too many Dans in your Messages app? You can make their names show up as “First initial, last name” thanks to iOS 7’s new Short Names feature. To enable it, go toSettings > Mail, Contacts, Calendars > Short Name and turn on the Short Name toggle on that screen. You can choose from the aforementioned First Initial & Last Name setting, or pick First Name & Last Initial, First Name Only, or Last Name Only. You can additionally opt for your device to Prefer Nicknames, if they’ve been set in a contact record.
29. Monitor what cellular data your apps use: It’s easier than you might think for your device to gulp up cellular data, especially when on speedy LTE networks. To avoid running up expensive overage charges, you can view how much data each app is using by going to Settings > Cellular and scrolling through the app list. Under each program’s name, you’ll find how much data it’s been using—to the right, there’s a toggle for disabling cellular data for that app.
Scroll all the way to the bottom and you can also check how much your system services (Personal Hotspot, Exchange Accounts, Messaging services, and the like) are using, along with a button to reset these numbers to zero and start counting all over again.
30. Disable Background App Refresh for certain apps: Is your battery lagging in iOS 7? You might be the victim of too many apps using the operating system’s Background App Refresh feature. For apps like your Mail client, it’s important to be able to grab new data even if that program isn’t running in the foreground; other apps like Facebook might not need such extravagances.
To disable Background App Refresh on an app-by-app basis, go to Settings > General > Background App Refresh. From there, you can turn off the feature altogether or individually disable just the offending apps.
31. Find the Compass’s hidden features: Not only is iOS 7’s Compass app a thing of beauty, it has some neat functions hidden away. One such function: compass headings. If you know you have to head 340° North, for instance, you can tap the screen once to set a compass heading; whenever you deviate from that path, a red bar appears along the side of the compass from your heading start point. To clear it, tap once more.
Swipe left, and you’ll find a second app inside Compass: a level. Though not as accurate as a traditional bubble-level, it’s still a useful tool in a pinch—and if you’re looking to distract yourself from playing Threes, try leveling your phone while you hold it in your hand like a game controller.
32. Customize Notification Center’s Today pane: Swipe down from the top of your device’s screen and you’ll visit Notification Center, iOS 7’s repository for your alerts. In addition to a list of your current notifications, this pane also offers a Today view, which provides you with the current date, a list of birthdays, the weather, calendar data, reminders, stocks, and a preview of your next day. You can choose which of those features actually appear by visiting Settings > Notification Center and toggling features in the Today section on or off.
33. Tips and tricks with Touch ID (iPhone 5s): If you have an iPhone 5s, you’re probably pretty familiar with the device’s fingerprint scanner. Here are a few ways to make it even better.
If you’re having trouble getting Touch ID to recognize your print, try scanning the same print multiple times, or deleting the original print and starting over. Because Touch ID is constantly attempting to refine your print, it can occasionally get confused and its data can degrade.
In addition, if you can’t remember which finger it was that you scanned in, visitSettings > Touch ID & Passcode and put your finger on the Touch ID reader; the appropriate print under the Fingerprints section should highlight in grey.
Source: Macworld.com